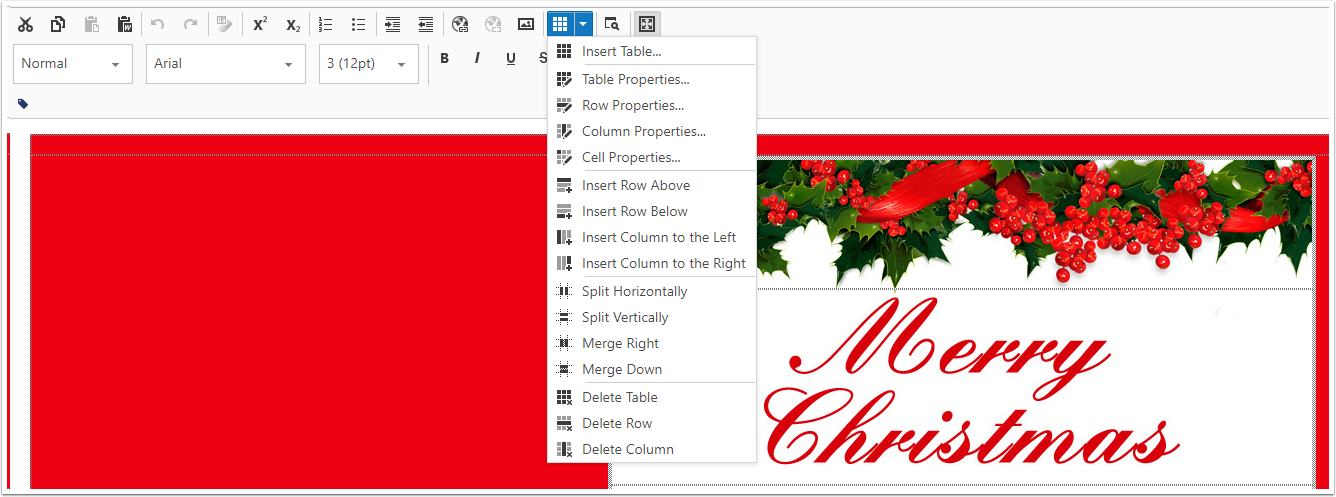Campaign Email Snippets
The Email Editor
To show the Email Designer for a Campaign, click Show Designer
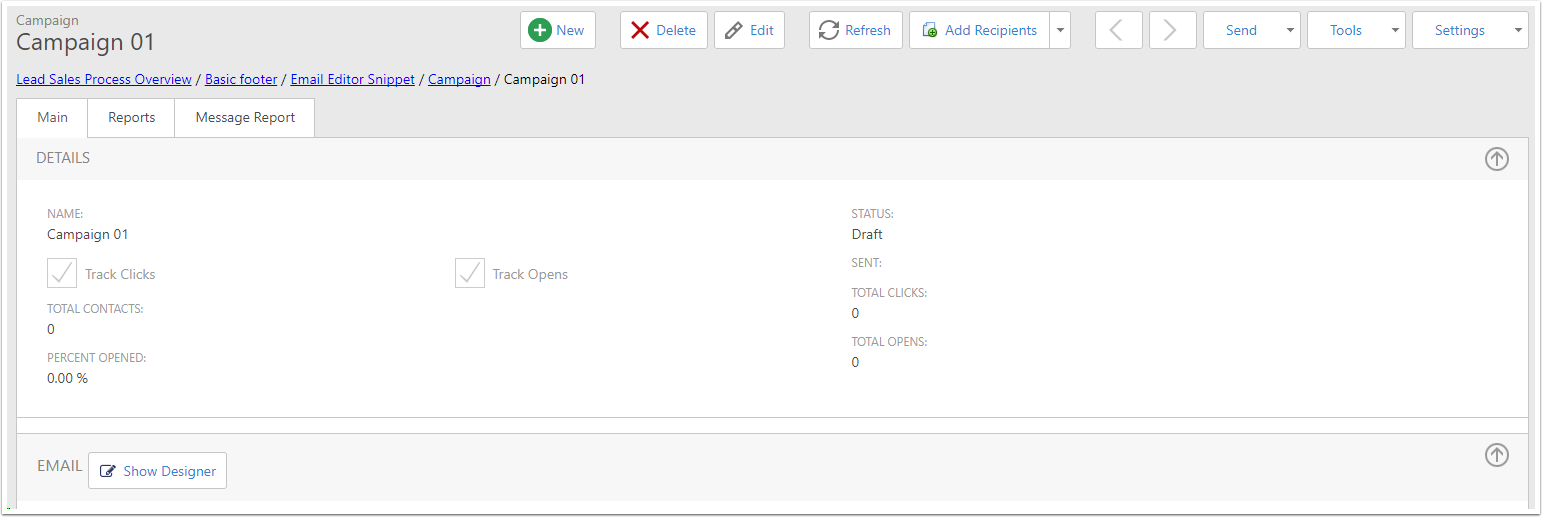
Snippets Panel
In the Email Designer, you will see a panel on the left with Email Snippets. You can drag and drop these into the designer to build your email
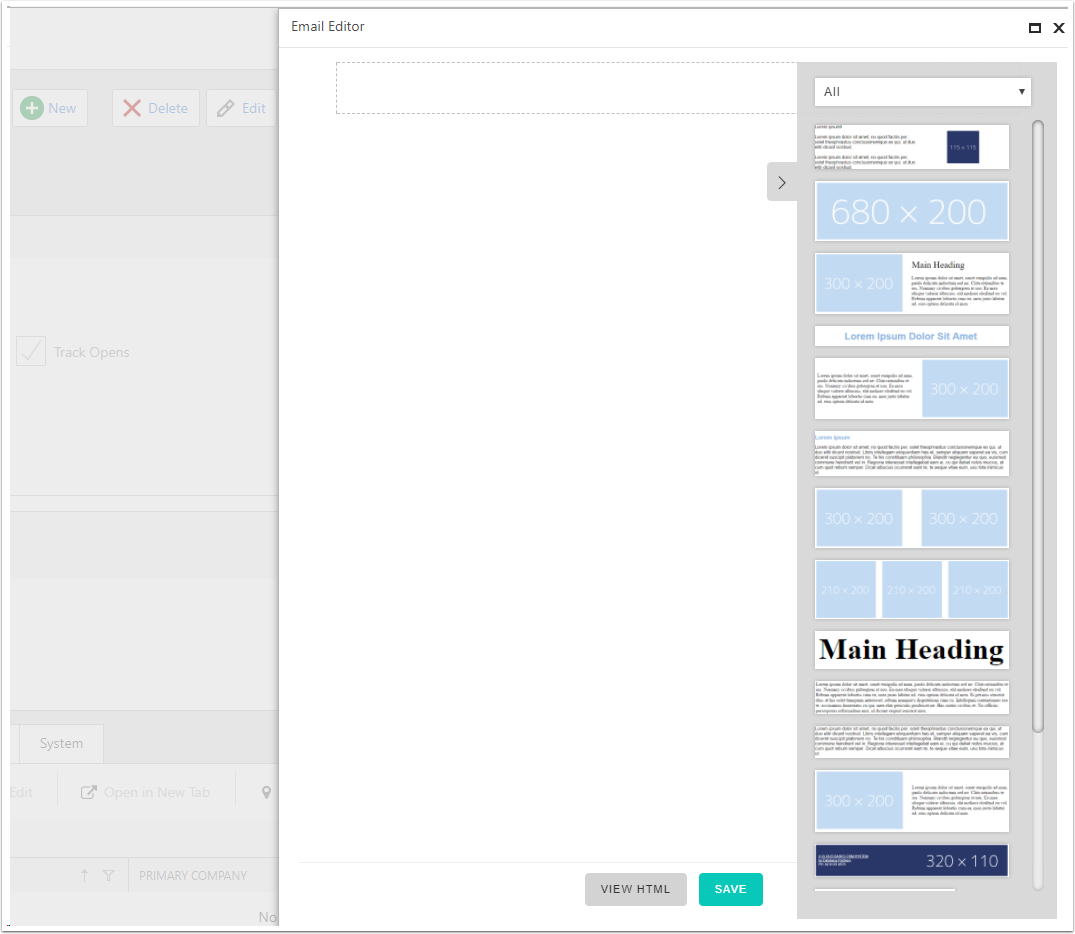
Dragging Snipets into the Design
When you drag Snippets into the Designer, they will fill out the design area. You can double click on text to edit it
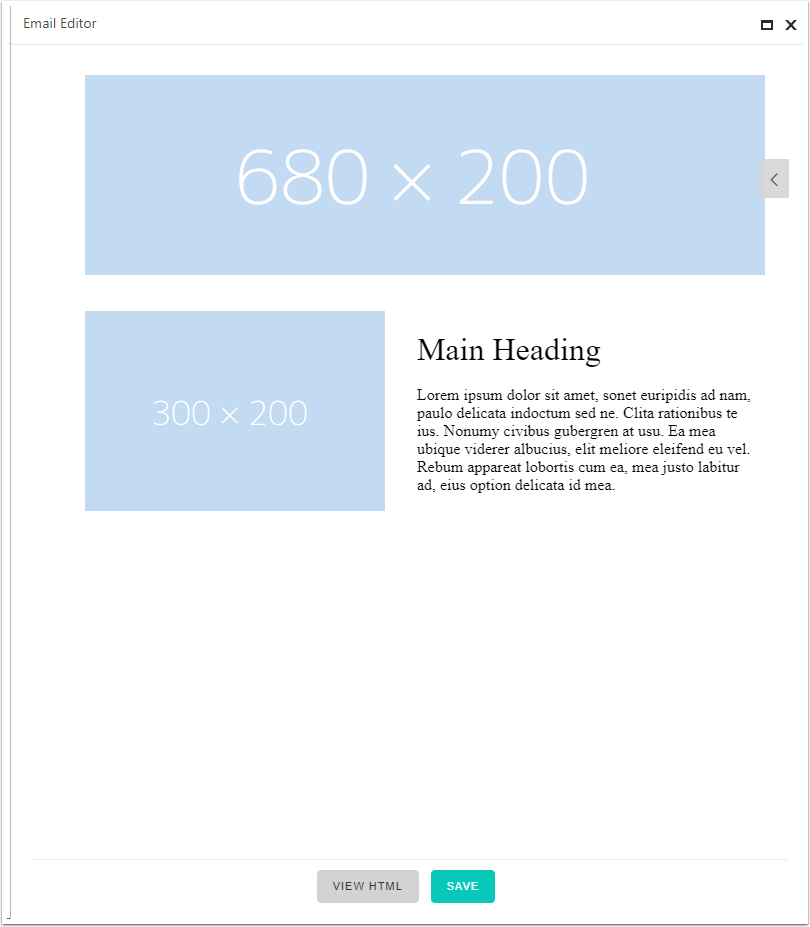
Creating New Email Snippets
In addition to the default snippets in CreataCRM, you can also add your own snippets for use in the Email Designer. To do this, go to Marketing > Email Editor Snippet, and click New
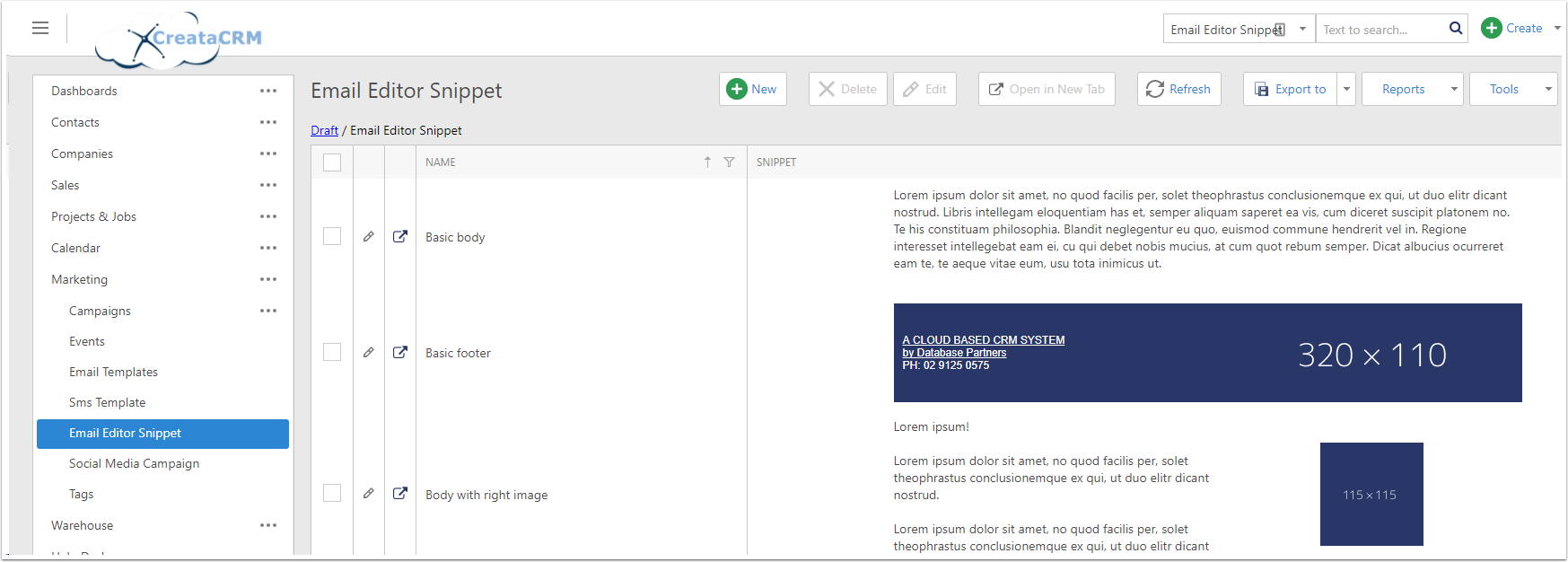
Creating a basic Email Snippet
The new snippet will need a Name, Number, Category and Thumbnail. The Number and Category can be left as default, but you will need to add a thumbnail before you save the snippet.
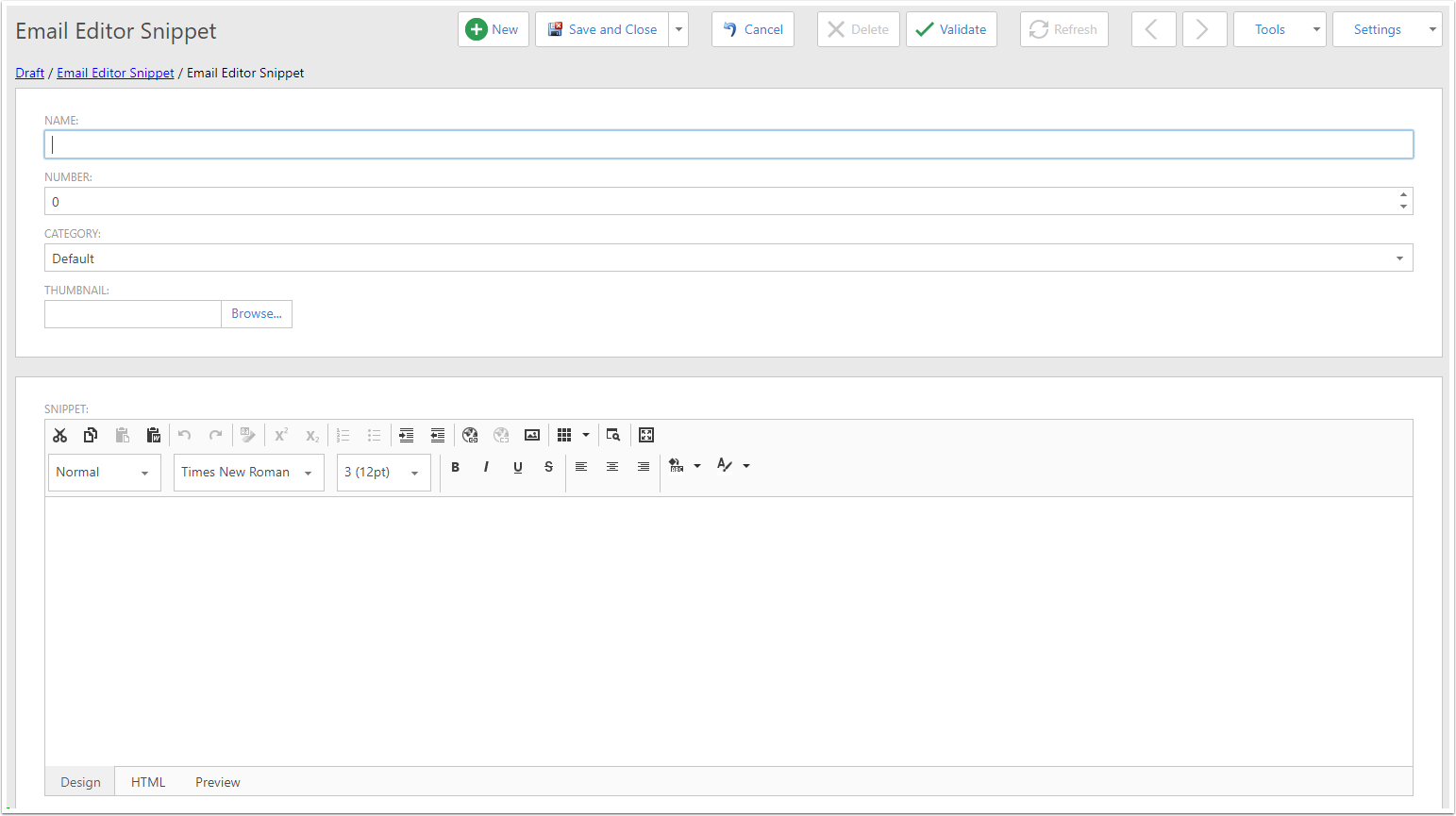
Adding Snippet HTML
The Snippet section has two modes: Design and HTML.
Design mode lets you add content with ease. HTML mode is useful for going in depth with the markup, and also if you want to paste in a Snippet (from CodePen for example)
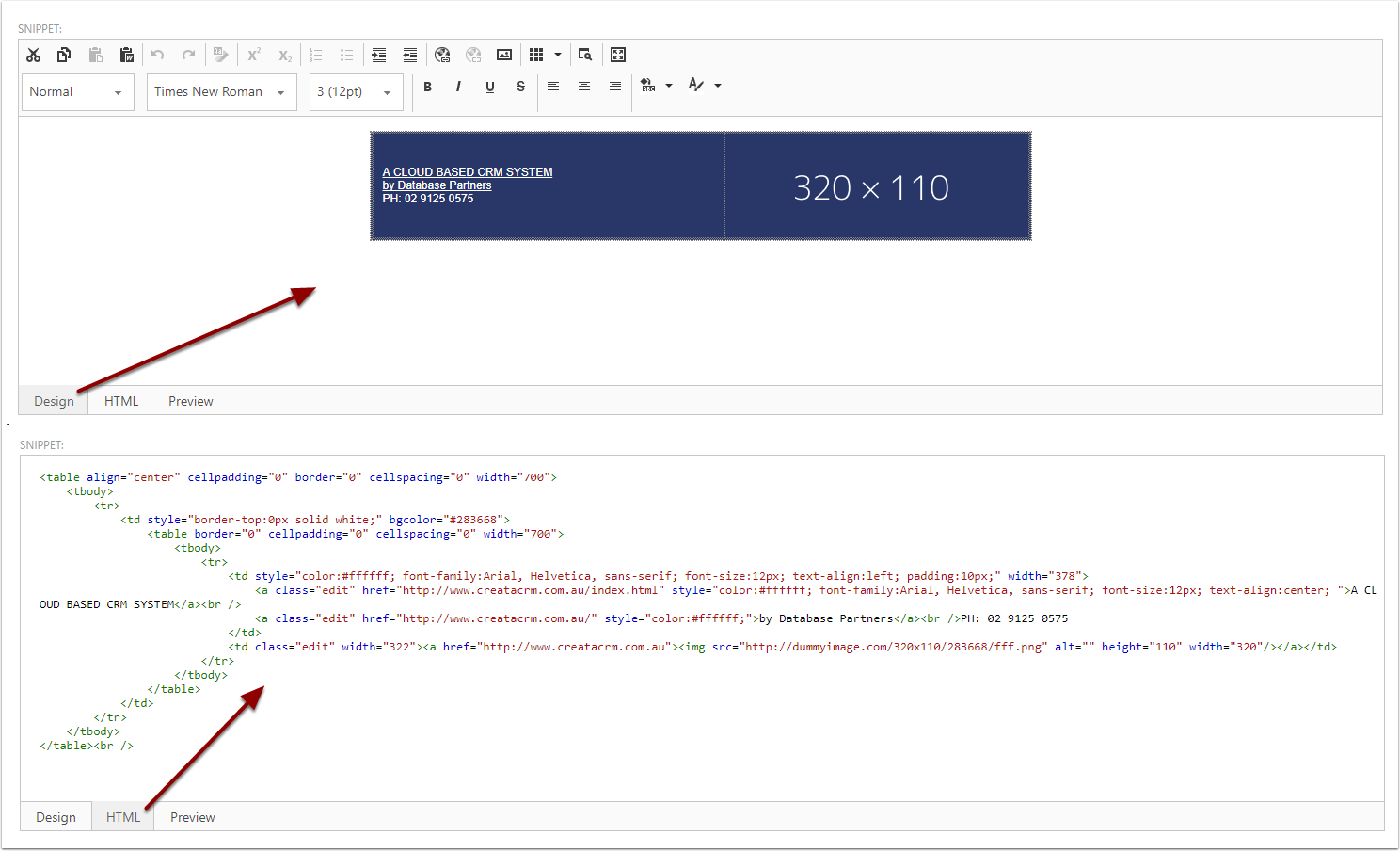
Adding Images into Snippets
To add an image in the snippet, click on Insert Image
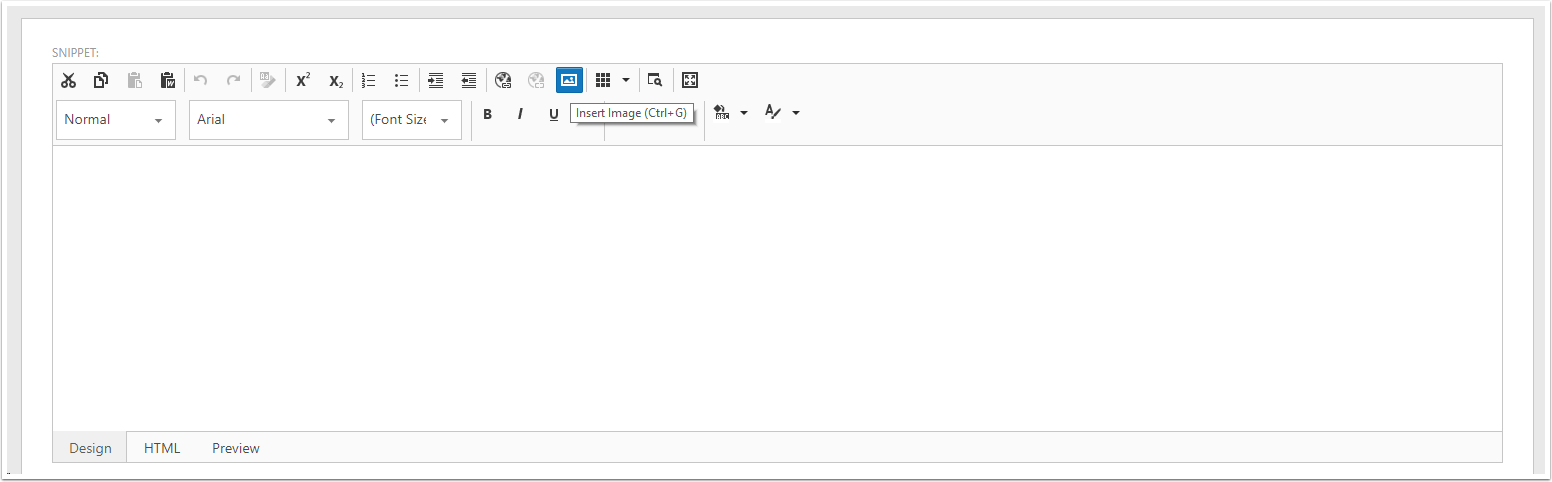
Uploading an image to your gallery
In the Insert Image popup, click on the Upload button to upload images to the gallery. Once the images have been uploaded, select the image, and click OK
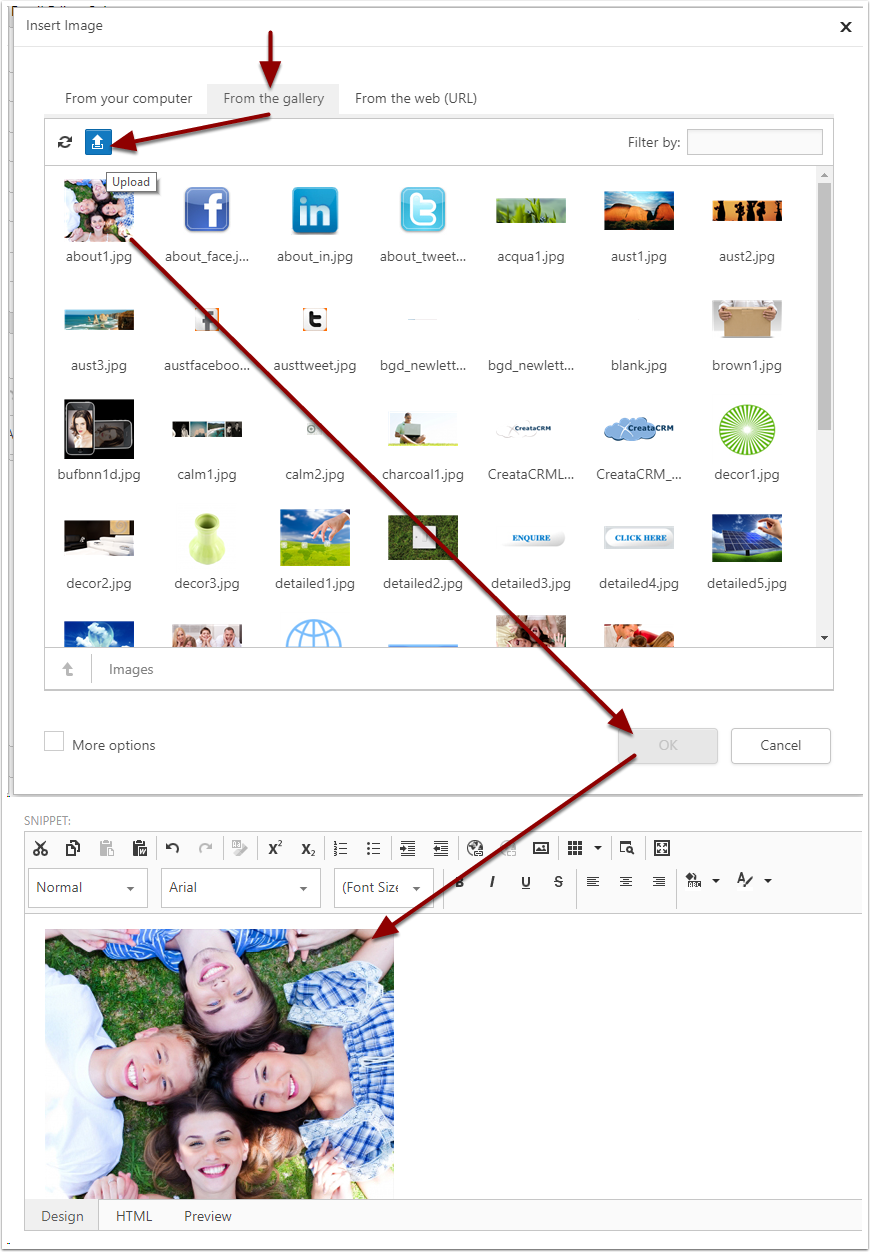
Design Concepts
Creating a Flyer
For email marketing, the Flyer format is popular, especially for holiday specials and seasonal greetings. Below is an example of one of our Christmas flyers
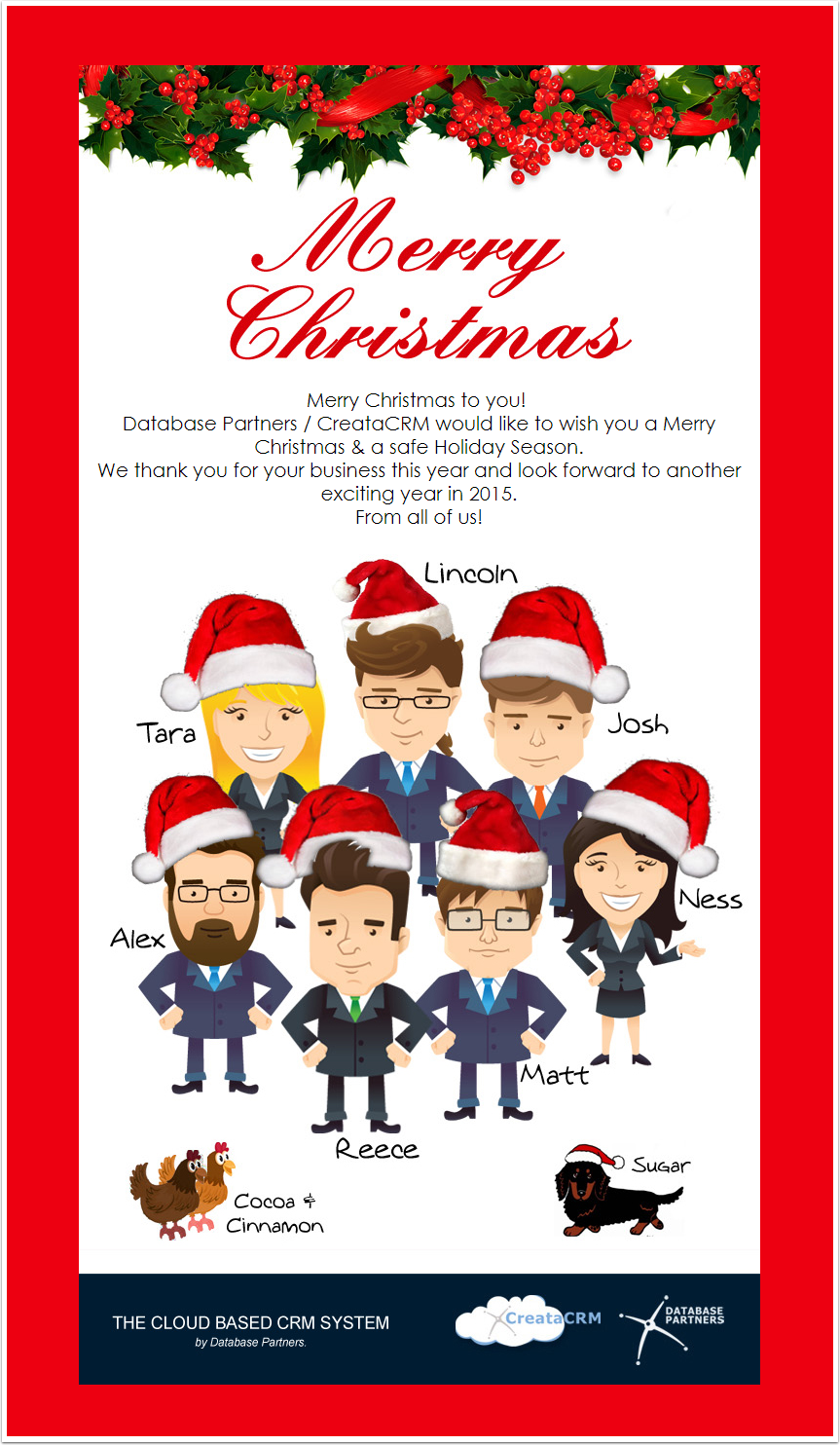
A Flyer with tables
To get the layout needed for this flyer, we use tables. In markup, it looks like this:
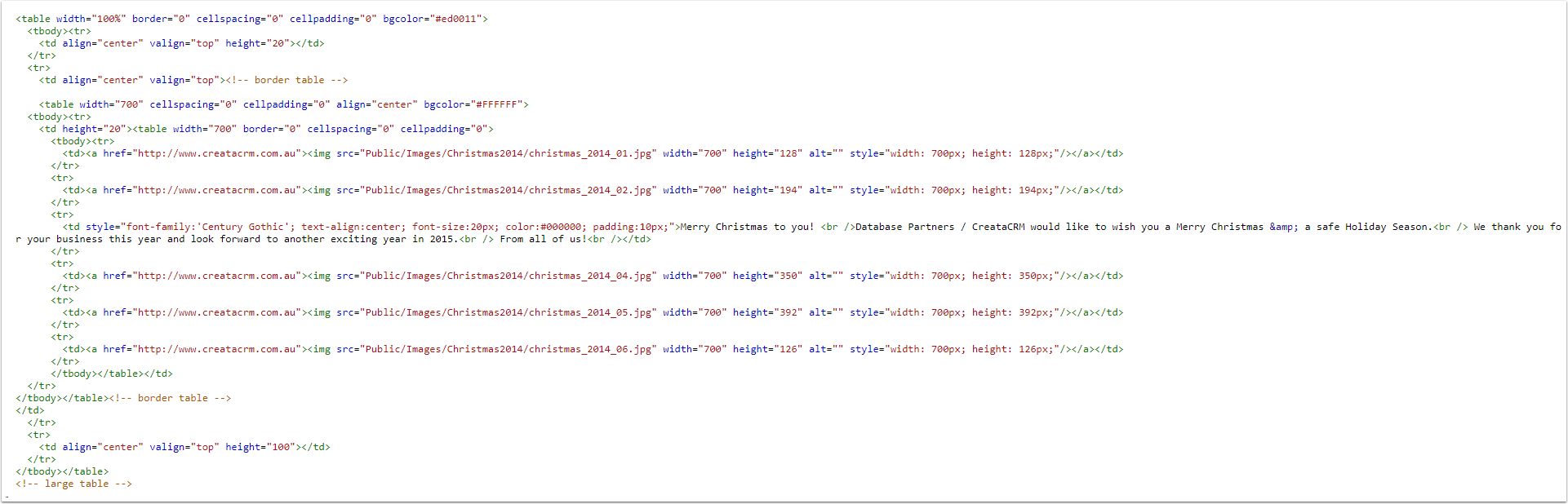
Editing tables in the Designer
To add and edit tables in the designer, use the Table dropdown menu