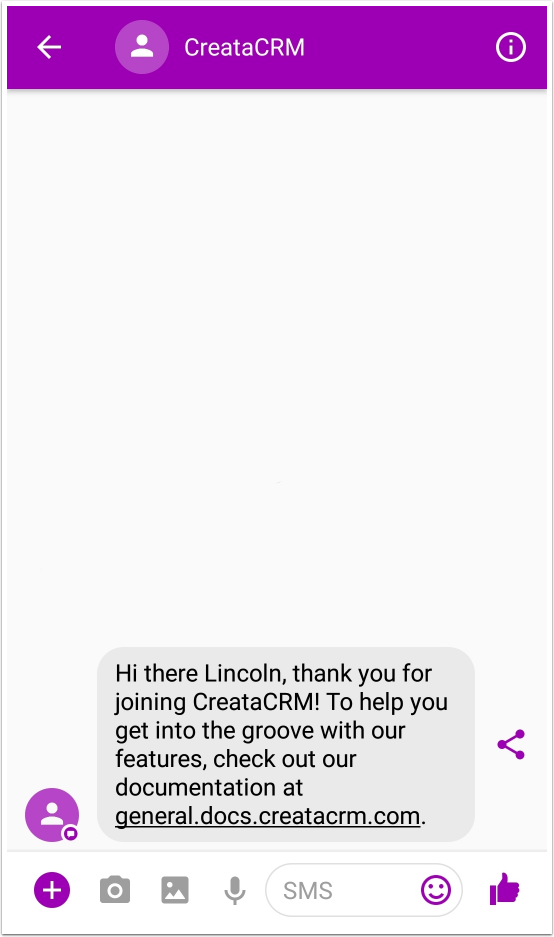Setting up SMS Contact messaging
In CreataCRM, you can enable the sending of templated SMS messages directly to your CreataCRM Contacts. This is done by integrating an SMS Global account.
SMS Global is an online SMS sending service. It does require credit to send SMS messages, which you have to add manually to your SMS Global account.
Creating a SMSGlobal account [1]
Go to smsglobal.com and click Sign Up
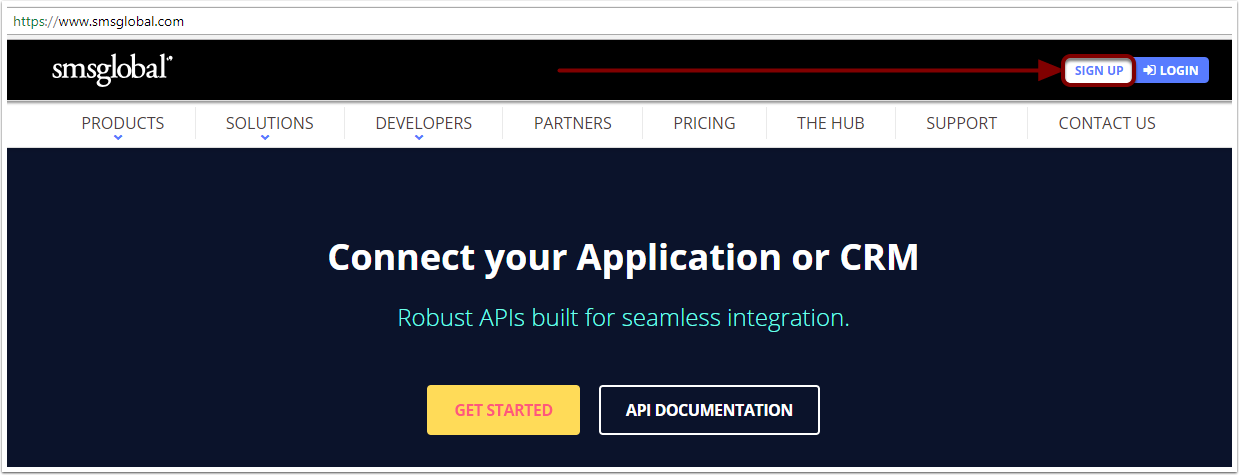
Creating a SMSGlobal account [2]
You will need to enter your details:
- Fill out your details, including the SMS Verification Code
- Click Get Started
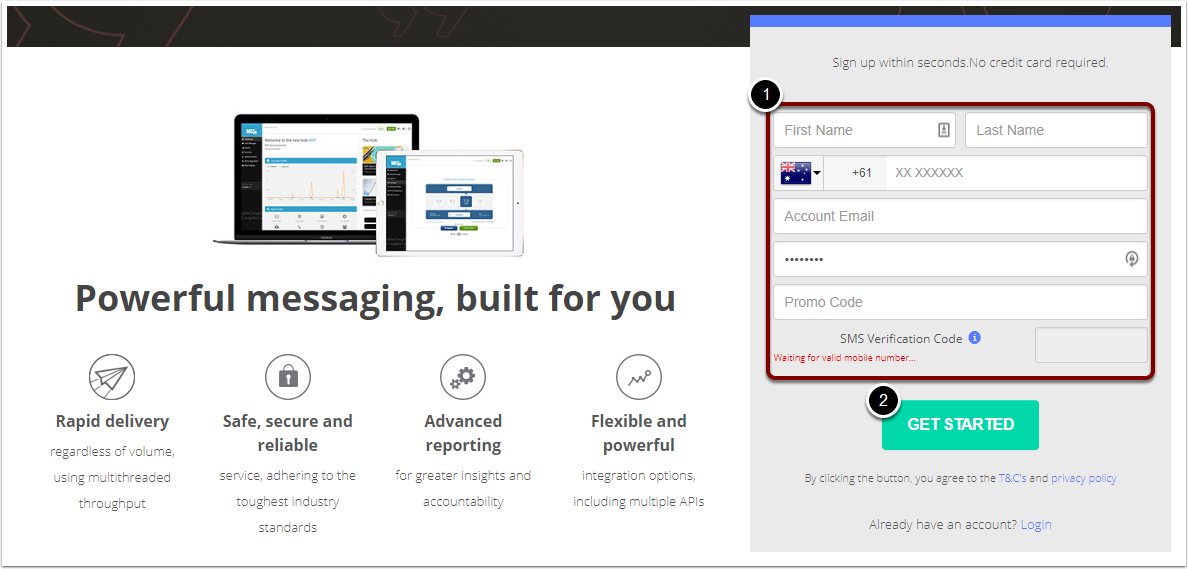
Linking your SMSGlobal account to CreataCRM [1]
Before linking your SMSGlobal account to CreataCRM, you will need to find your SMS Global Master API Key Details. To do this:
- In SMSGlobal, click API & Integrations
- The select API Keys
- Make a record of your Master API Key Username and Password. These will be required later during configuration.

Linking your SMSGlobal account to CreataCRM [2]
To link your newly-created SMSGlobal account:
- Go to Settings
- Click Edit
- Go to the SMS Settings tab
- Check Enable SMS
- SMS Username - Enter your SMSGlobal API Username here (from Linking your SMSGlobal account to CreataCRM [1])
- SMS Account Name - Not required for SMS Global setup
- SMS From Name - Enter the name your want your SMS messages delivered under. Recipients will see this as the sender of the message.
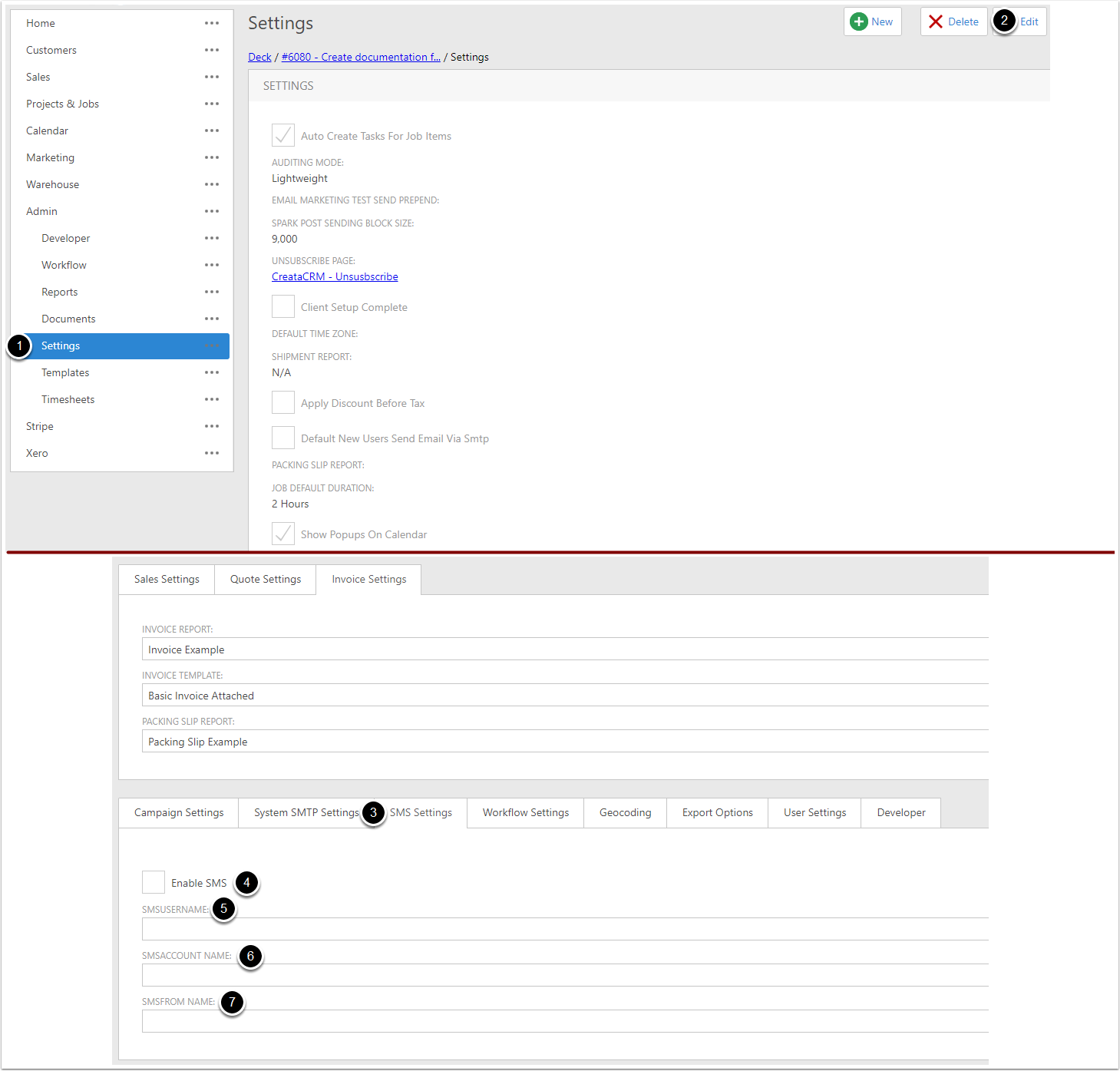
Linking your SMSGlobal account to CreataCRM [3]
Once you've filled out the details in the step above, you need to Save And View the Settings:
- Go to the Save dropdown
- Click on Save And View
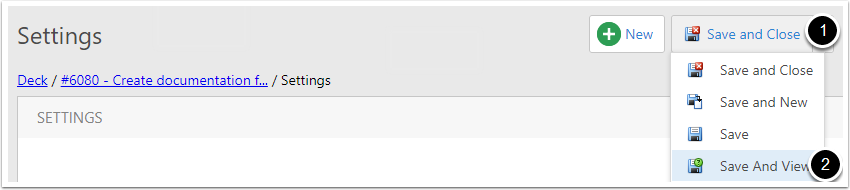
Linking your SMSGlobal account to CreataCRM [4]
Now that you've saved youe SMSGlobal details in the Settings, you will now need to enter your password:
- Go to the Settings dropdown
- Click on Set SMS Password

Linking your SMSGlobal account to CreataCRM [5]
The SMS Password popup will appear:
- Enter your SMSGlobal API Password (from Linking your SMSGlobal account to CreataCRM [1])
- Click OK

Creating an SMS Template [1]
To Create an SMS Template:
- Go to Admin
- Go to Templates
- Click on Sms Template
- Click New
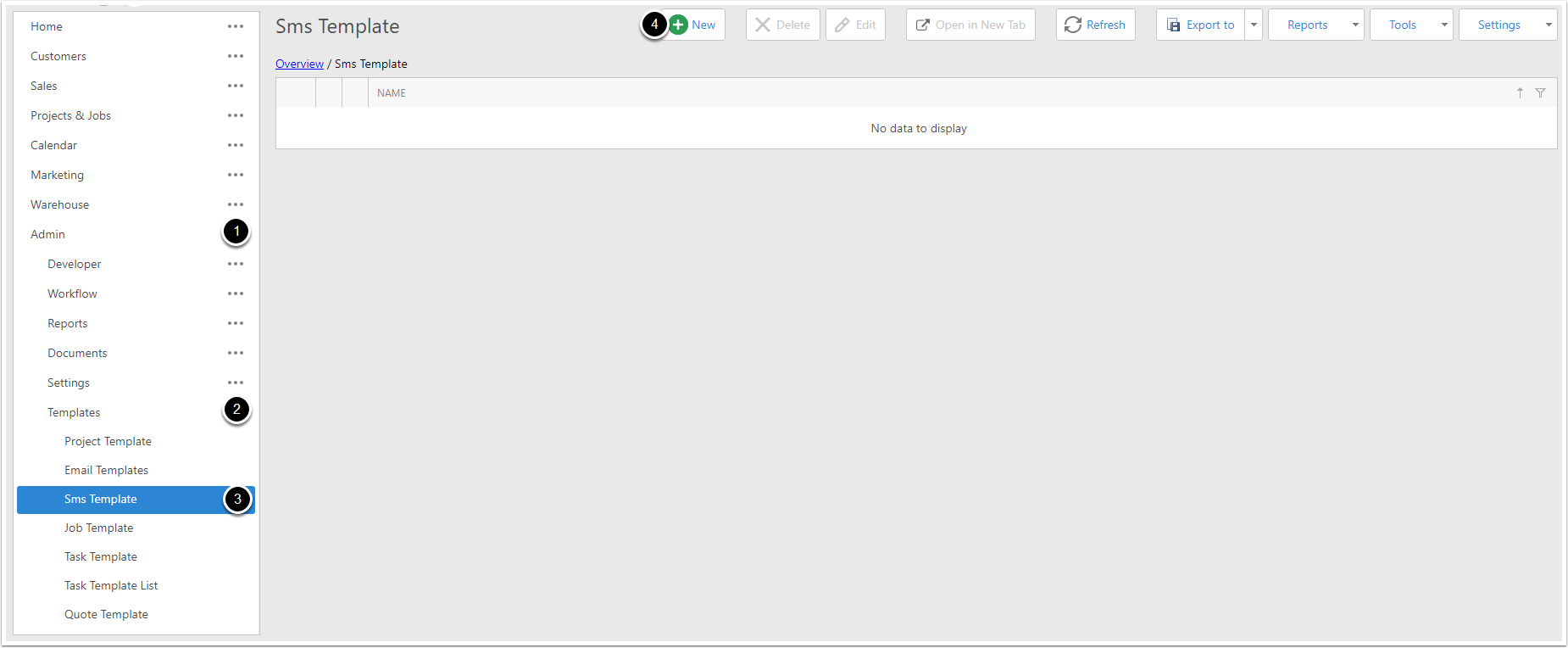
Creating an SMS Template [2]
You will need to configure your new SMS template:
- Name - The name of the template
- Active - Check this to have the template immediately accessible in CreataCRM
- Category - Give your template a category, and it will be grouped with other templates of that category when displayed in the Send SMS dropdown
- Type - The object type this SMS is for. For use with Contacts, set this to 'Contact'
- Mobile Number Path - The field to get the mobile number from. For contacts, set this to 'Mobile'
- Attach Hostory Target Path - The path for the target object to attach records of SMS sends. For contacts, leave this blank
- Attach Hostory Target Field - The field on the history target. For contacts, set this to 'Activities'
- Template - This is where you design the text template, including merge tags
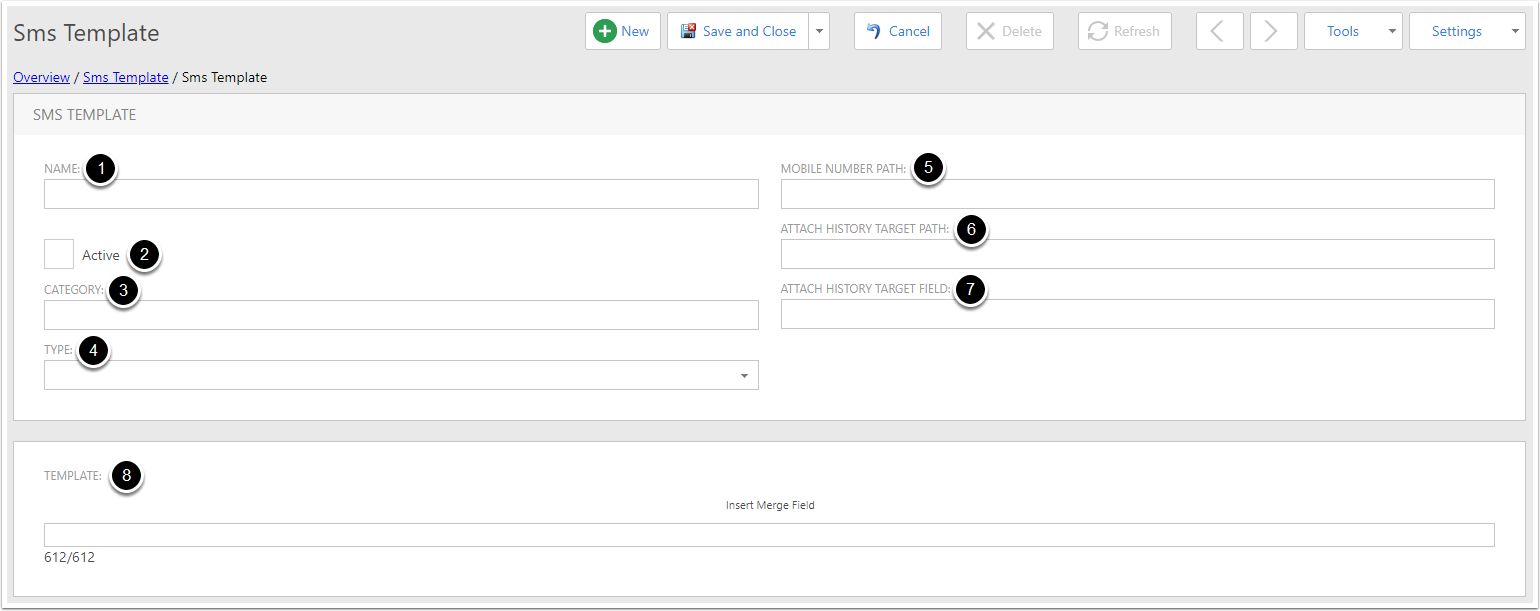
Creating an SMS Template [3]
For the Template, you can have a max of 612 characters. You can also merge fields from the contact by:
- Click Insert Merge Field
- Select the field you want to merge into the template
- Click Insert
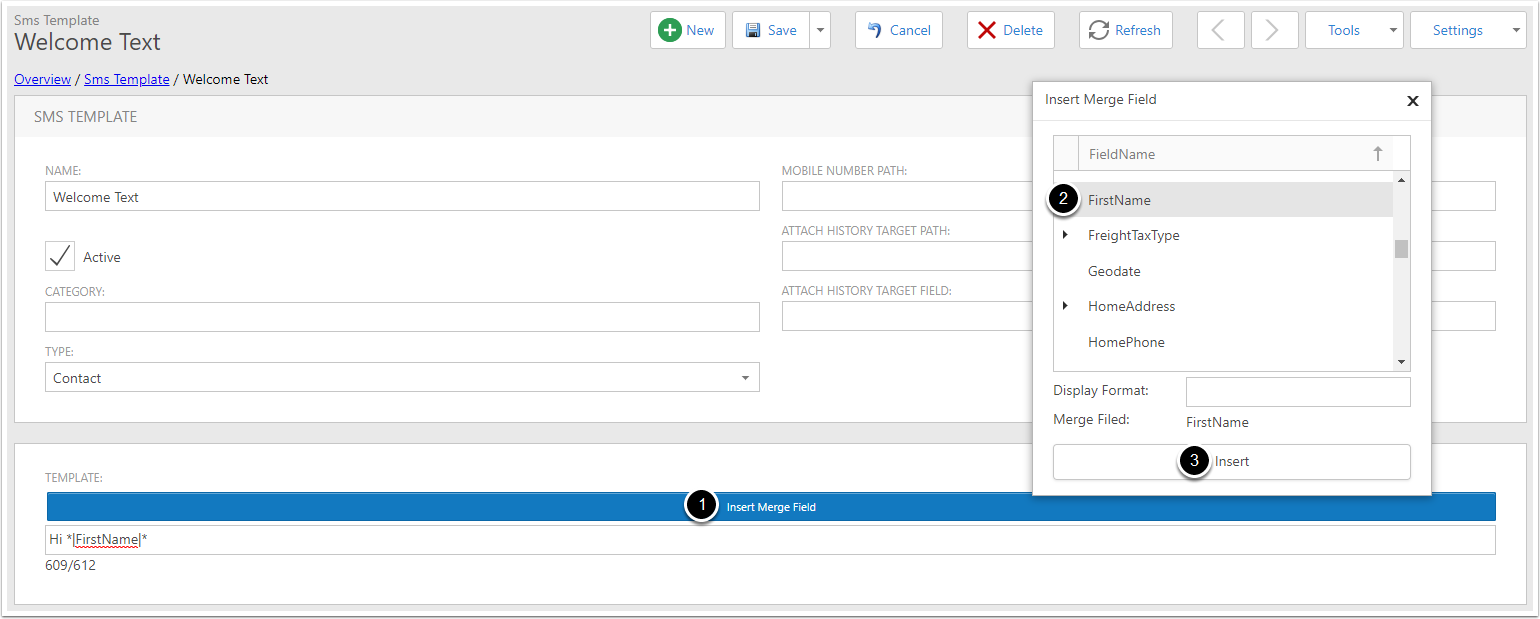
Send an SMS to a Contact [1]
To send an SMS to a Contact, go to the Contact and:
- Go to Send
- Hover over the Send SMS arrow (if you only have one SMS template, click Send SMS instead, and continue to Send an SMS to a Contact [2])
- Hover over a Category to see the SMS Templates in that Category (Category is outlined in Creating an SMS Template [2])
- Click on the SMS Template you want to use
Note: SMSGlobal requires credit to send SMS messages. You will need to add credit to your SMSGlobal account before you start sending SMS messages through CreataCRM

Send an SMS to a Contact [2]
The Send SMS Options popup will appear:
- Check the Message, and make any changes or additions required
- Click Send

Send an SMS to a Contact [3]
The Background Jobs popup will appear; this will show the progress of your SMS being sent.
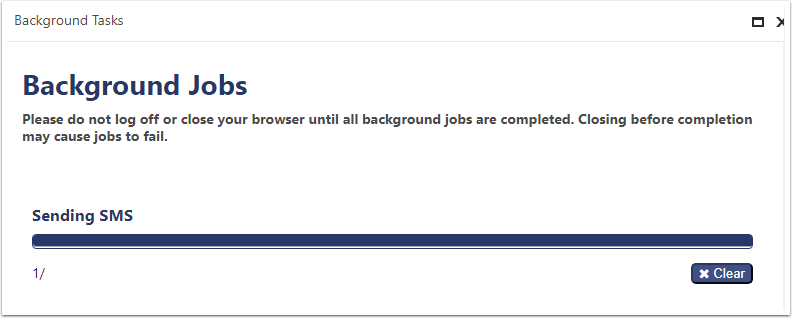
Send an SMS to a Contact [4]
All done! The Contact will receive the SMS on the phone that has their Mobile number, like below: