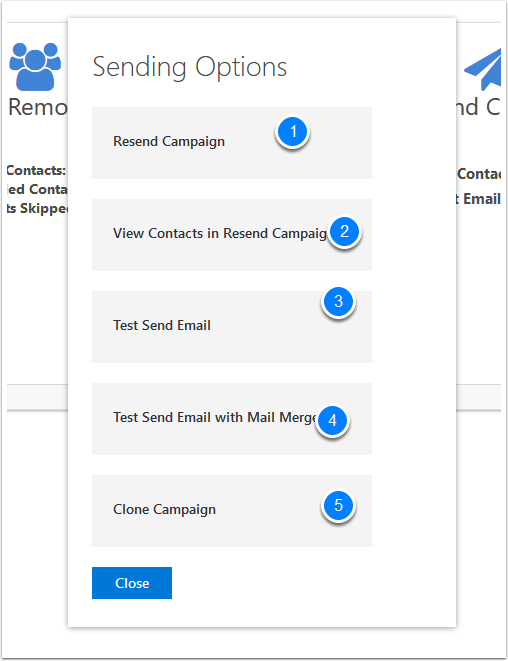Creating a New Campaign from CreataCRM
Create a new Campaign
- Click on Marketing
- Click on the Plus Button on the Campaigns to create a new Campaign
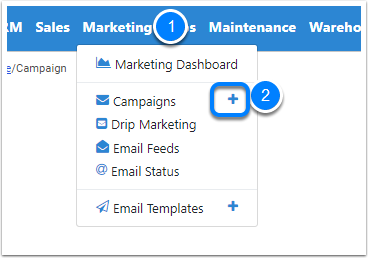
Name the Campaign
- Name - This is the name of the Campaign in CreataCRM
- Subject - This is the subject of the email
- Click on the Save and View to save the campaign
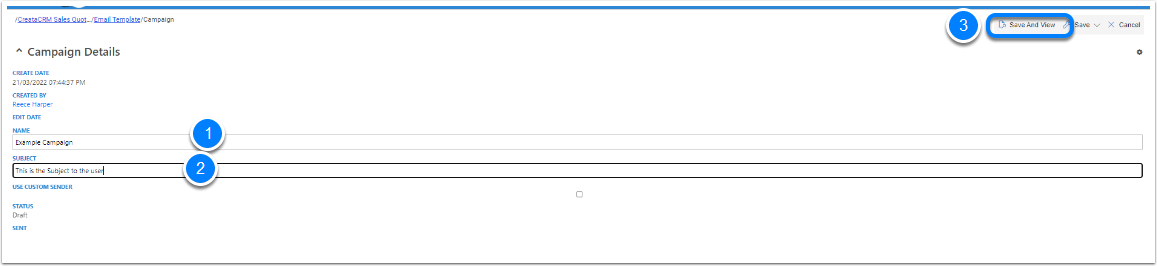
Setting up a Campaign
There is 4 steps for a campaign
When start a Campaign you have 2 options
- Design the Template
- Adding and the contacts
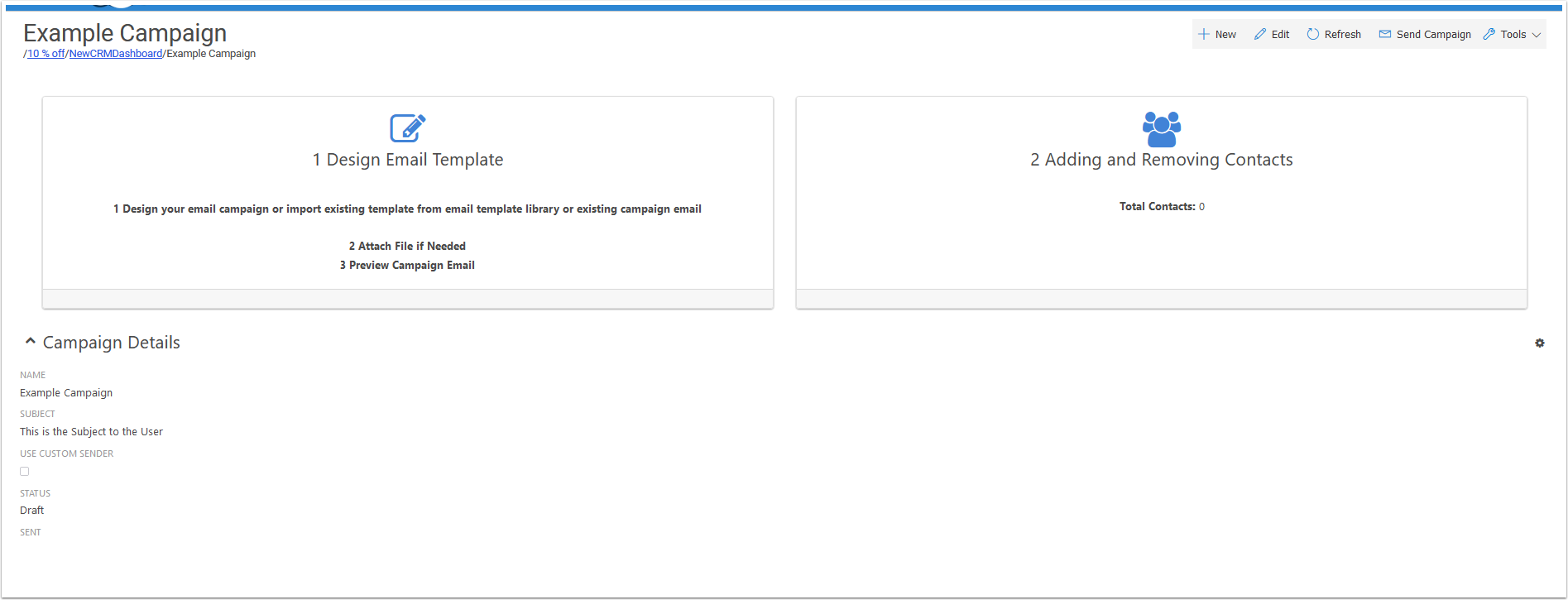
Designing Email Template
Click on the "1 Design Email Template" which will pop up the Create Email menu with give you 4 options
3 options for designer your email
- Design Email Template - This is to create a new email for the campaign
- Import Email from Email Template Library - Using Exist email in hte Email Library
- Import Email from Previous Campaign - Using an Email from a previous Campaign
- Attach File to Campaign
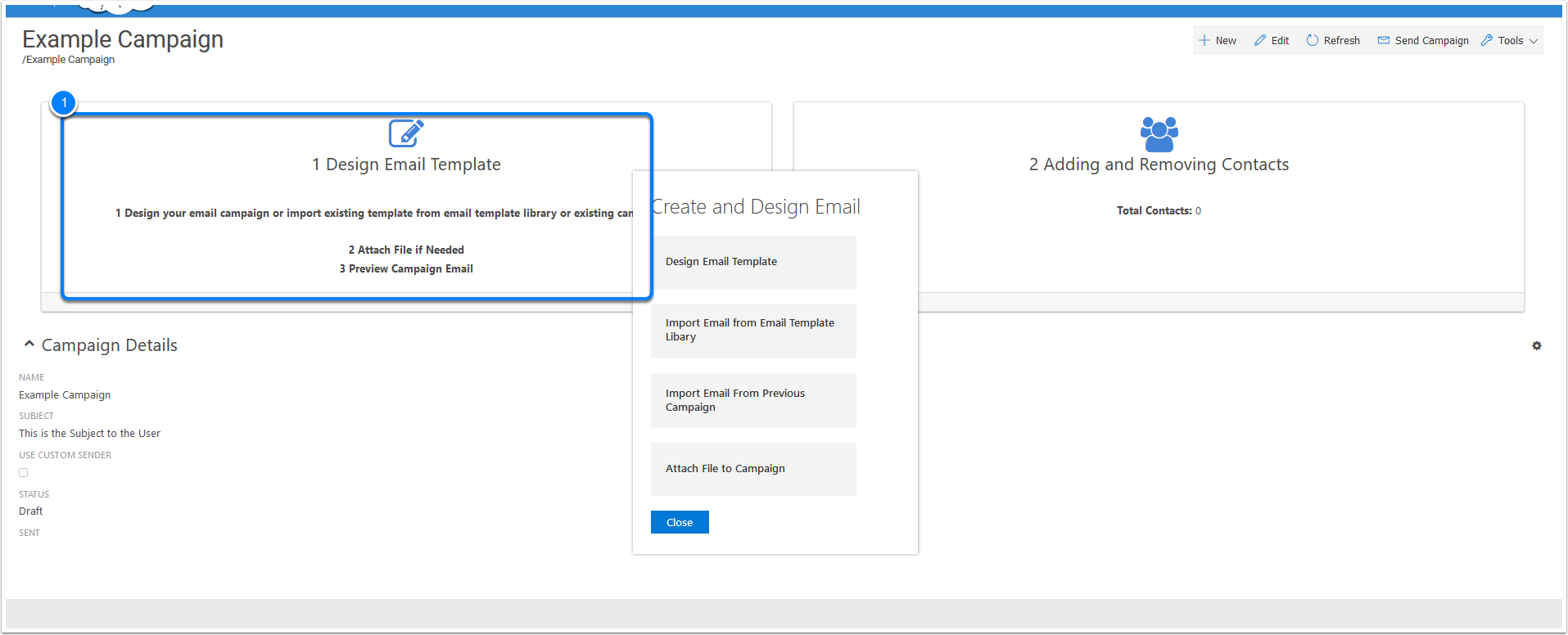
Importing Template from email library or previous campaign
You can either import a template from another Campaign or from an existing email template
- Import Email from Email Template Library or Import Email from Previous Campaign
- You can choose an email from another Campagn or Email Template
If you dont wish ti use an existing email template from a existing campaign or an email template, you can goto design template stage
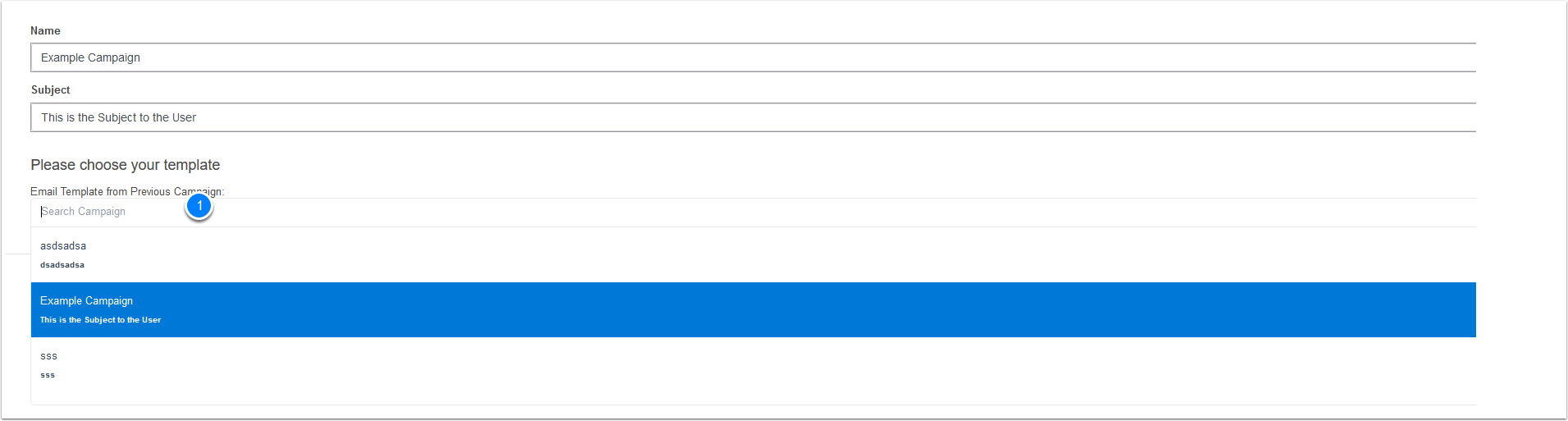
Design the Email Template
Design the email template
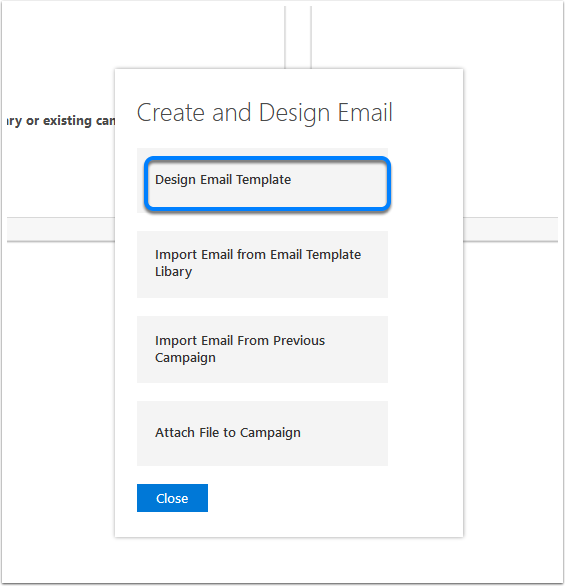
If its a new email template
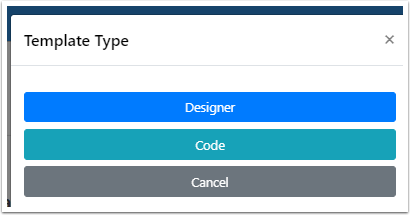
Adding Contacts
Click on Add Contacts
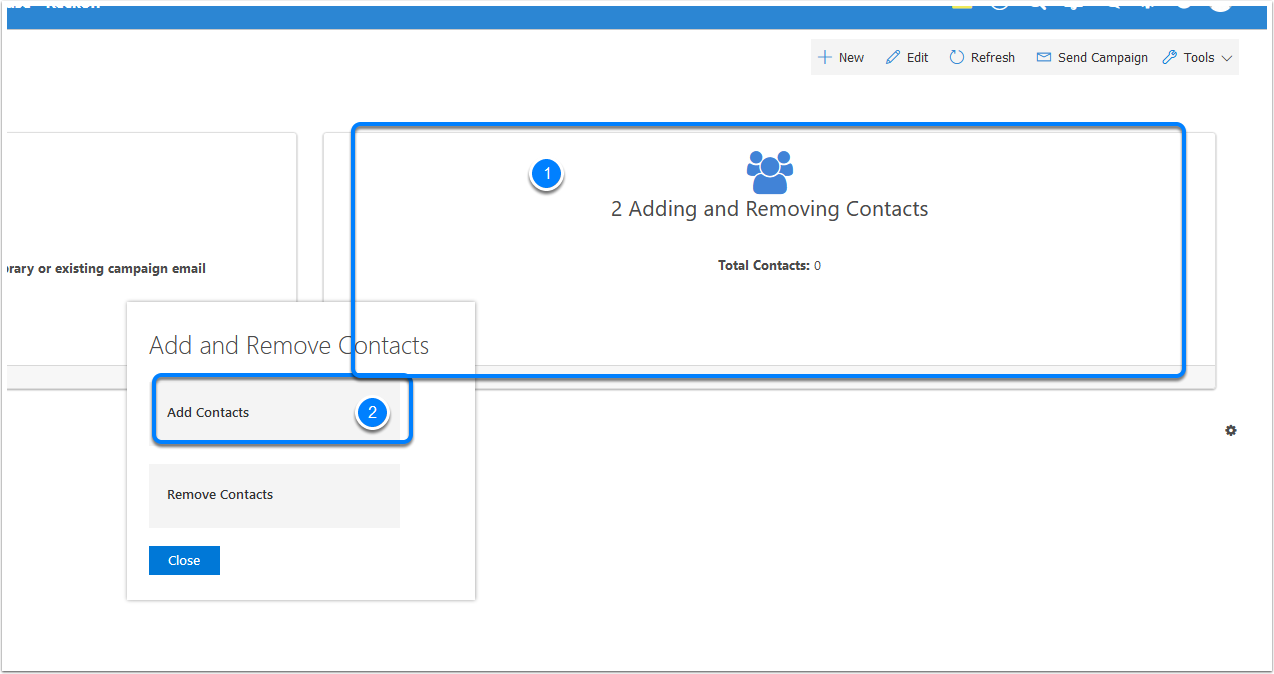
Region or Tags
You can choose either Regions or Tags
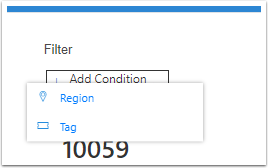
Filters
You can token edit the tags, then click Apply Filters
- Apply Filters - Search
- Clear Filter - Reset the filters
- Table Settings - Adding new fields to search in column
- Load existing filters that been saved
- Save a Search

Selecting Contacts
You can select contacts to attach to the campaign, if you selected contacts in the selected rows section, it will ignore the tag or region search and only attach the selected rows, it will hide the Tag and region filter filters
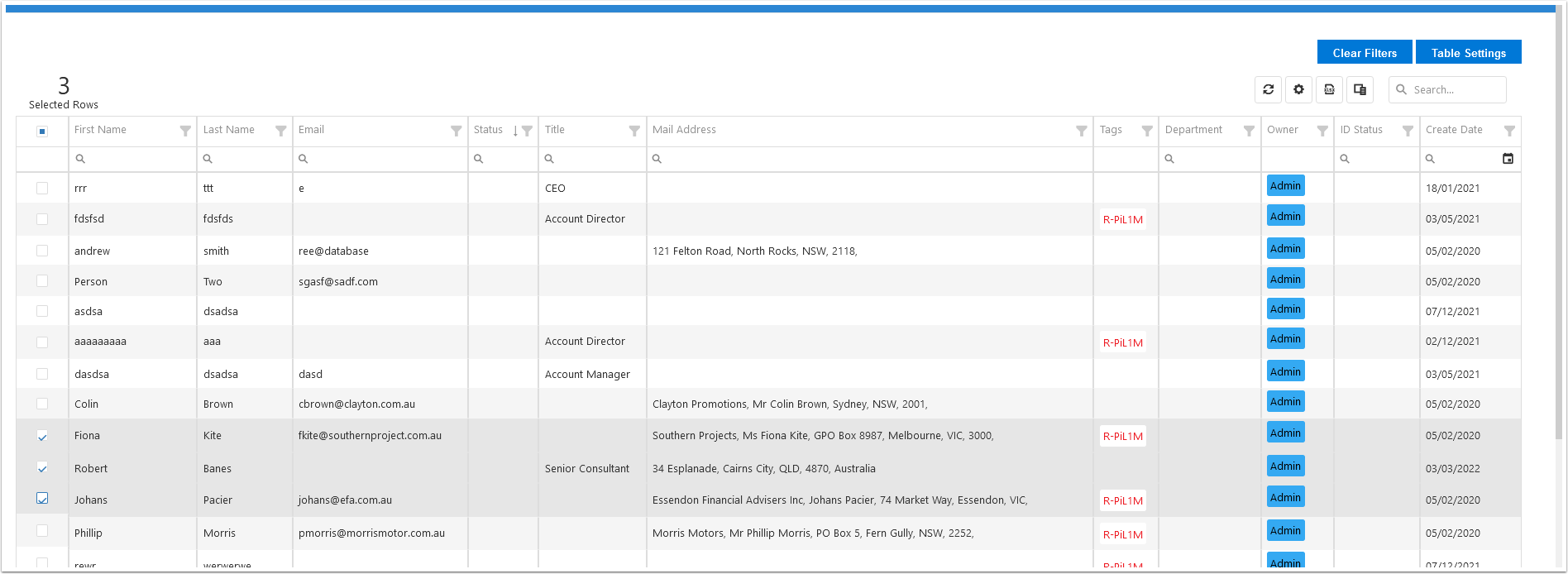
Once Added Contacts - Send Campaign option appears
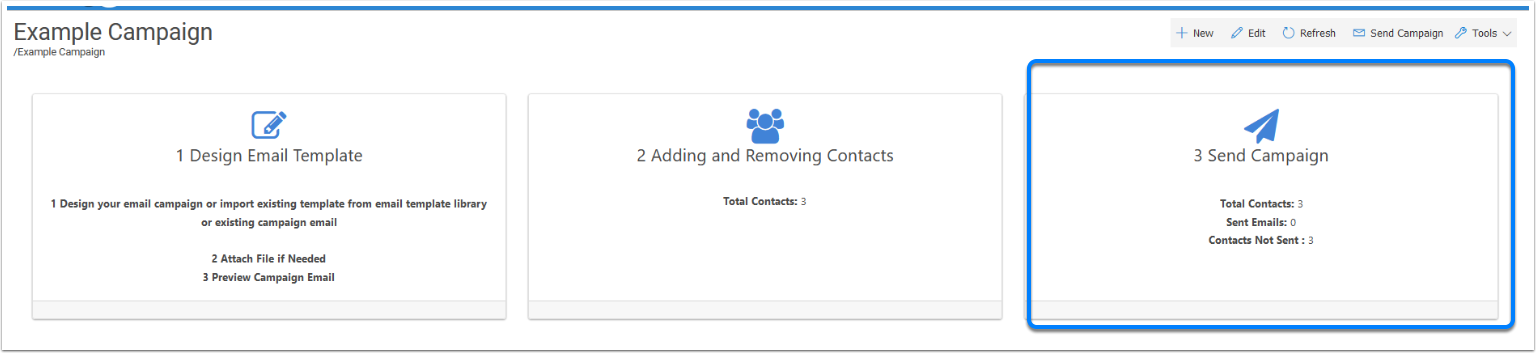
Send Campaign Options
- Test Send Email - Doesnt Mail Merge - But Send a Test Mail Merge and email attachments
- Test Send Email with Mail Merge and email attachments. You will need to choose a contact to merge to
- Send Campaign
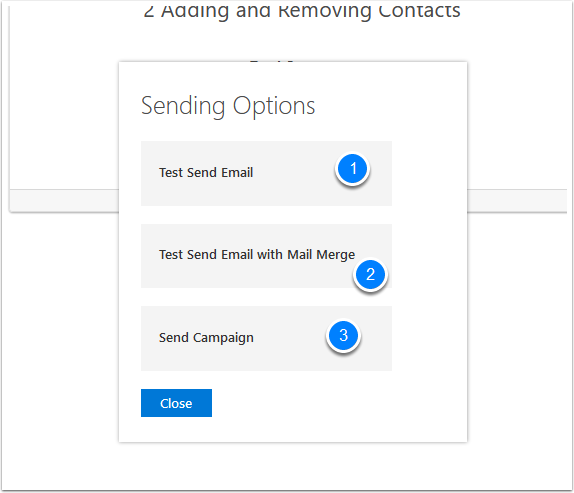
Add a Custom Sender
If you would like to custom send to another user, this user must have the same domain.
In this example we are sending as the sales email
- Tick on the Use Custom Sender
- Sender Name : Like Marketing
- Sender Email : Like sales@domain.com this needs to be the same domain of the your approval domain to send
- Click on the save buttons for each item
If you goto Settings and Marketing Tab you can default this.

Test Send
- Test Send with Mail Merge
- Test Send to test the Mail Merge
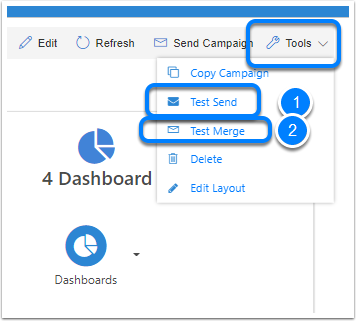
Send Campaign
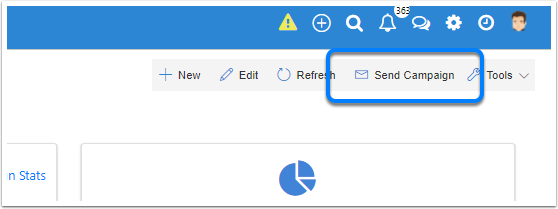
Are you Sure
Making sure you are ready, as there is no undo from this point
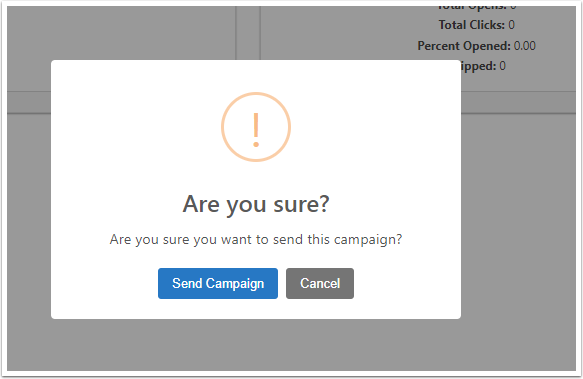
Once Sent
- Status = Sent
- Sent Date of it been sent
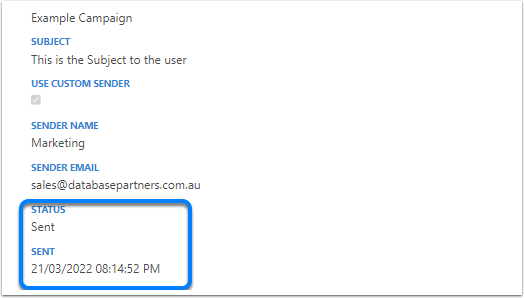
After Sending Campaign
There is many usdful stats on the campaign that we ill need to explain.
- Total Contacts assign to teh campaign
- Unverified Contacts - We need to check if the emails are clean,
- None - This email address has not been verified yet.
- Pending - This email address has been sent for verification and we are awaiting it's result.
- Expired -This email address was verified in the past but needs to be verified again.
- Skipped Records are
- Invalid
- NotVerified
- Failed Verification
- DeliveryFailed
- Send Emails - Total Sent Emails
- Contacts Ready for Resend - You can add contacts to the campaign, and resend campaogn which only sends this amount
- Total Contacts Open - Contacts that have open the Emails
- Unique Opens, as some clients open the email a number of times
- Total click - If there is a Link to a Web Address, it will count this
- Percent Opened -Sent = Open/Sent Which means the removed the Skipped Contacts
- Percent Opened -Total = Open/Total Which means it doesnt removethe Skipped Contacts
- Skipped Emails
- Campaign Events like Send, Open Links and other events
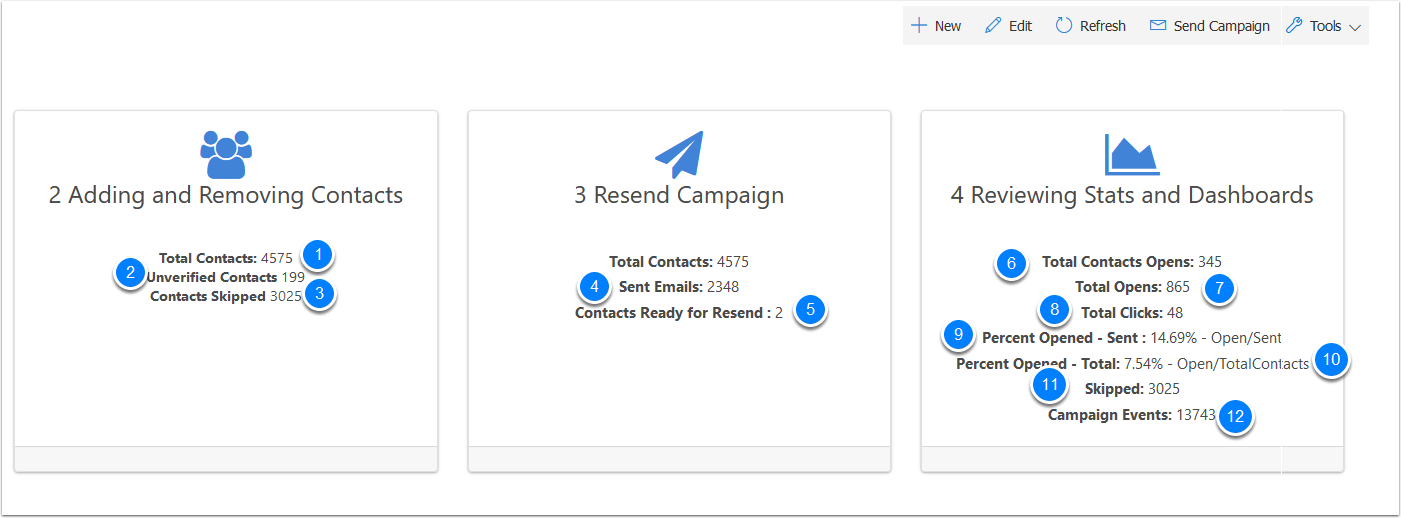
After Sending Options
Once you send a Campaign you have a resent campaign
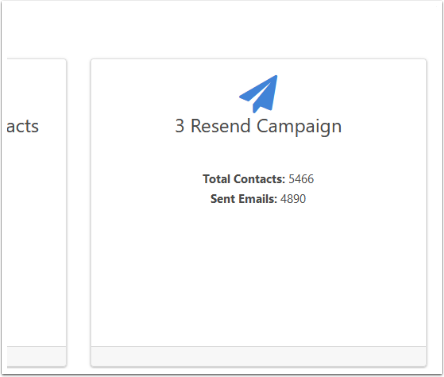
- Resend a Campaign - Will send onther contacts that have not been sent before.
- View Contacts in REcent Campaign to view which contacts that will be sent
- Test Send Email
- Test Send Email with Mail Merge
- Clone Campaign - Clone a campaign to a new campaign