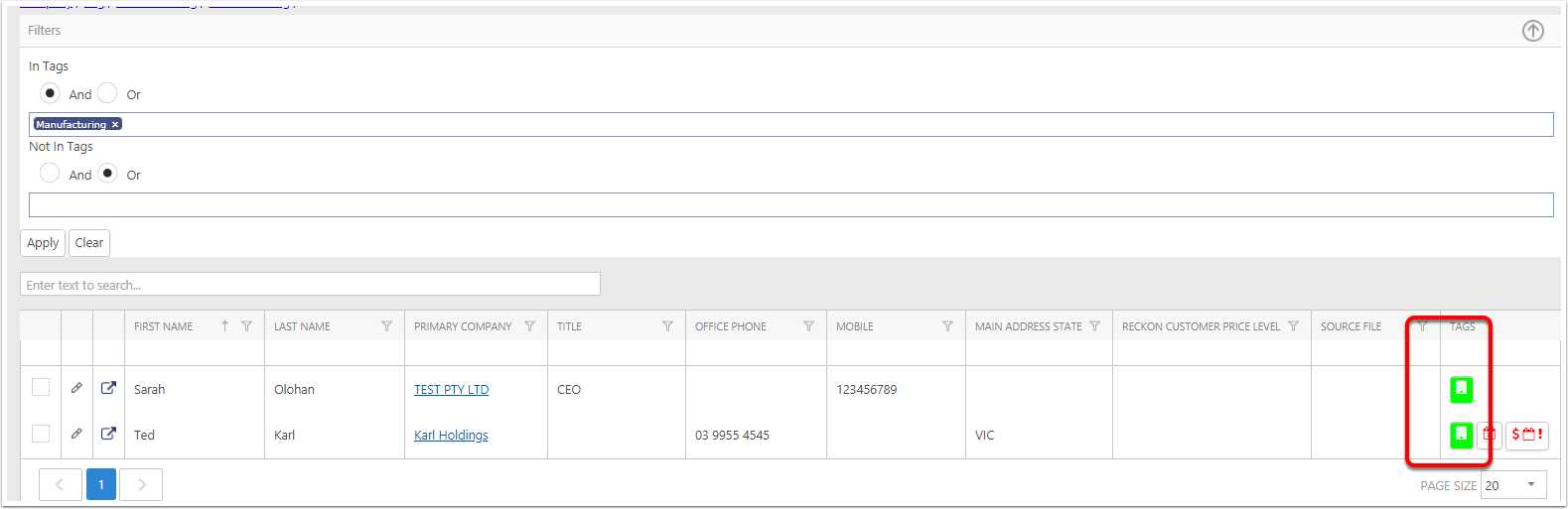Creating Tag Rules for Company contacts
Most of our clients are B2B, which this present a problem with Marketing. When Marketing, you are sending to a person not a company. When you are B2B, users will put their categories and segmentation on a company. Like industry type = Manufacturing and not on a contact. So when wanting to send a email to a list of contacts, you trying search on company first. For User experience, It is easy to add one field on the company called industry which gets all the contacts of that company. And when sending a marketing campaign, you simple just look up the tags with little effect. This document will explain how you can use tags to solve this issue.
Create a Tag
- Click on the Navigation Buttton
- Click on Marketing
- Tags
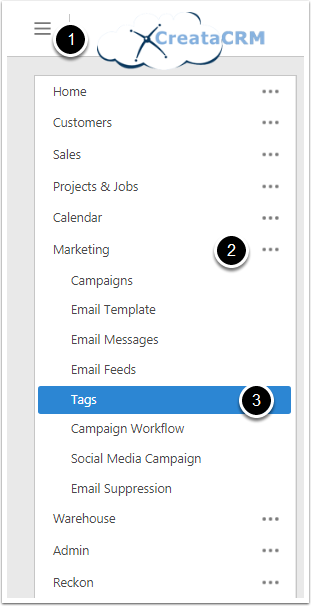
Click on New Tag
Click on New Tag
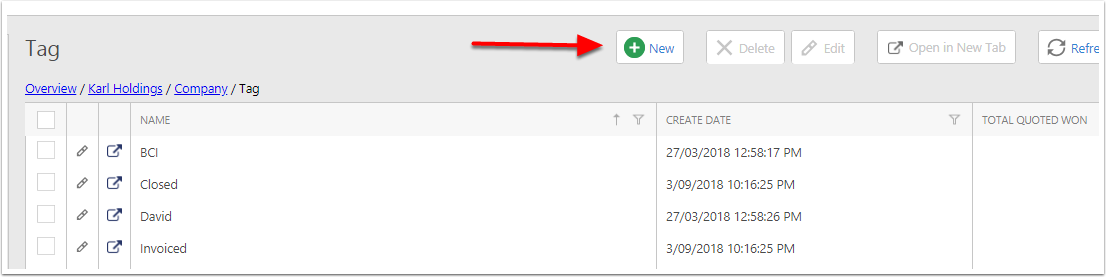
Create the Tag
- This example we are creating Manufacturing
- We have change the Colour backbround to be #00FF00, a nice Light Green, Text Color #FFFFFF, This will display in the List views and Detail view this colour
- Enable Auto Tagging, this will dynamically add the item in if it meets this criteria
- Show on List View will show on the target list view.
- HTML Representation : please goto https://fontawesome.com/v4.7.0/icons/ to Add a image if you wish, You will need to paste the HTML code in
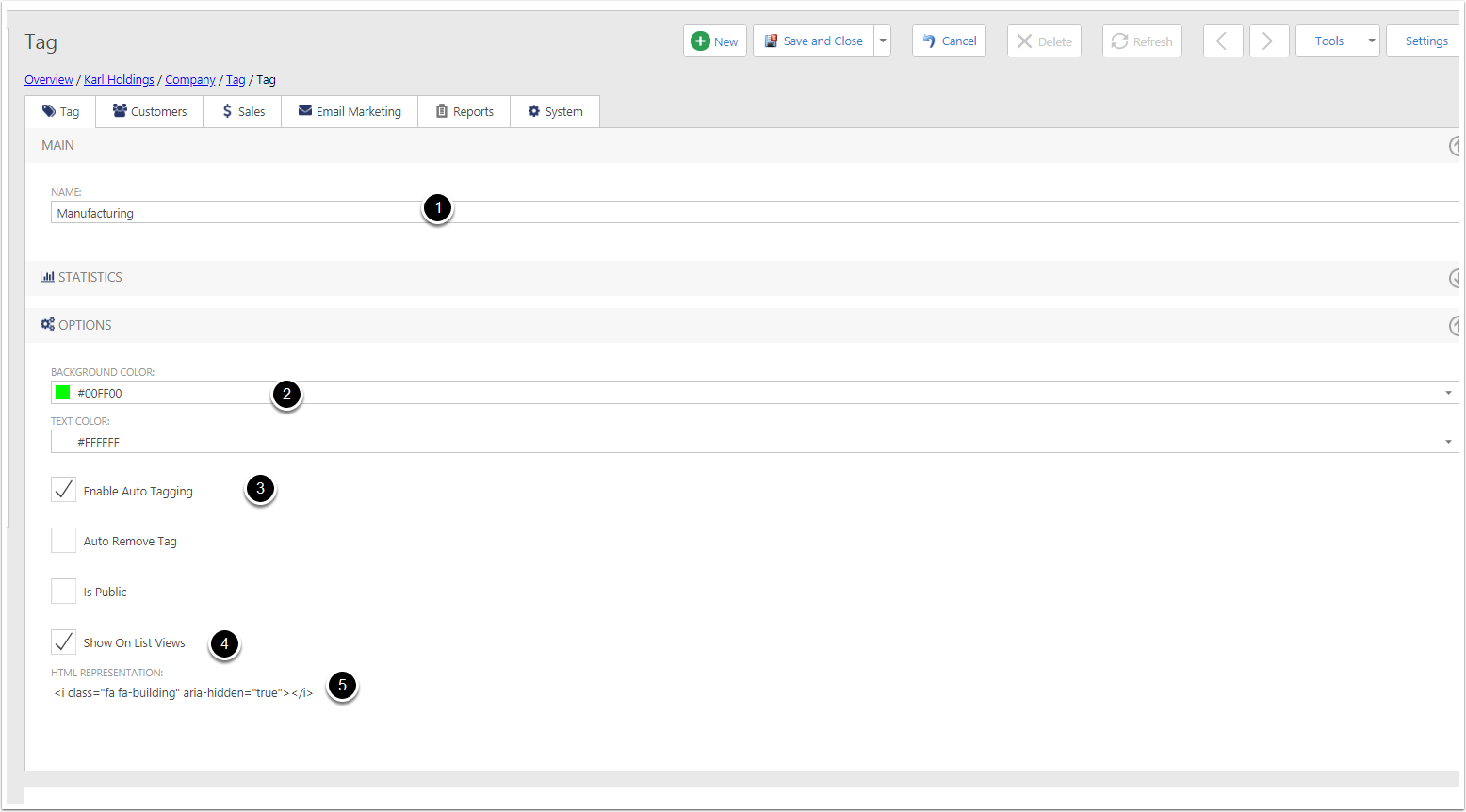
Click Save and View
Click on Save and View
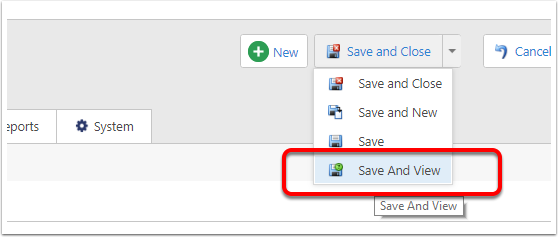
Create a New Criteria
Goto the Criteria Section and click on New
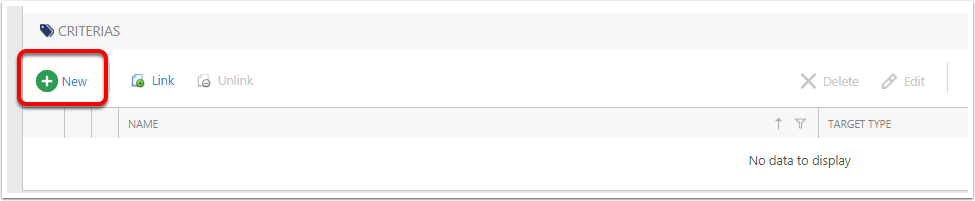
Create the Criteria
- Target Type - What you are wanting to Tag, for this example, it will be Contact
- Criteria is Contains(PrimaryCompany.Industry, 'Manufacturing')
- This will add contacts that contains Manufacturing in the Industry field
- Save abd Close
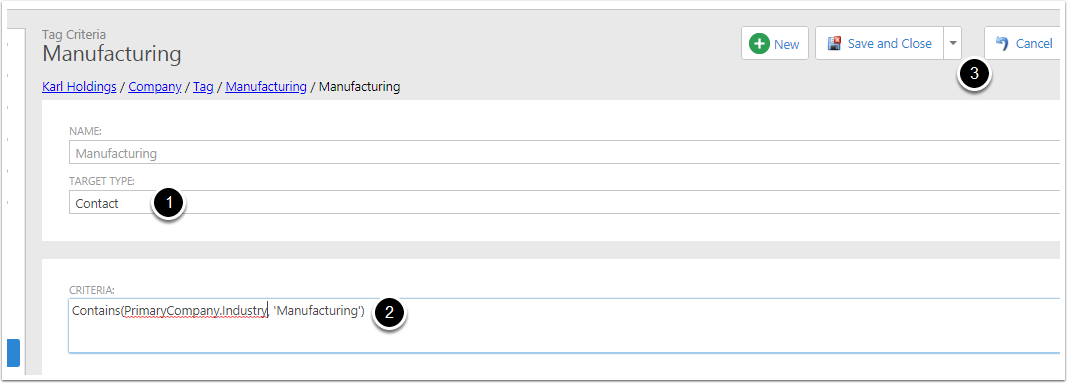
Then apply the Criteria
Click on Run Tag Workflow in the Tools Drop down
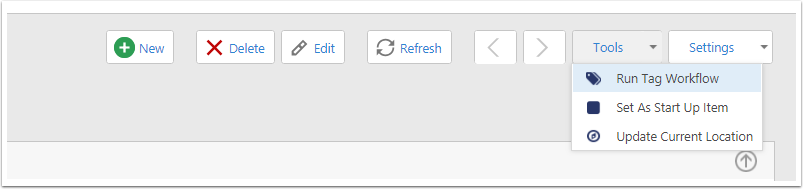
Review the change
- Goto the Contact list View
- Search Tag Manufacturing
- And have the list of Tags in the Tag column